

#How to use mac os terminal tutorial how to#
For this we open System Preferences> Keyboard> Shortcuts> Services and we add the combination of keys that we want to TERMINAL.įrom that moment on each time we press the set of keys Terminal app appears on screen.įrom now on, when we refer in a certain article to introducing a command in the Terminal to execute a certain action, you know how to get to the Terminal quickly. To create the workflow terminal, now you have to assign a keyboard shortcut to the TERMINAL flow.Now we save the flow File> Save and we give it the name of TERMINAL.Now we drag Open app to the work area of the flow and in the drop-down menu we select the terminal application that as it does not appear in the list we must click Others> Applications> Utilities folder> Terminal.In the window that appears we have to go to the left sidebar and select Profit Share and in the attached column Open Application.We select the cogwheel in the window that appears Service.The first thing we have to do is access the Launchpad> Others folder> Automator.
#How to use mac os terminal tutorial install#
How to install third-party apps on macOS Mojave In this case, what we are going to do is create a shortcut on the Mac keyboard so that Terminal can be opened from the keyboard. The process we have to follow is somewhat more laborious, but once the workflow is created, the execution of the Terminal app is greatly simplified. We could dig a little deeper into the ways to open Terminal with workflows through another app called Automator. the application appears to be able to click on it and open it. By clicking on the magnifying glass, we are asked to write what we want to search for and simply by typing Term. The third way to get to the Terminal window is through the universal Spotlight search engine to which we can invoke instantly by pressing the magnifying glass in the top bar to the right of the Finder. If you want to access through the Lauchpad, we must click on the rocket icon in the Dock> OTHERS folder> Terminal To access from the Finder you just have to click on the top menu of the Finder on File> New Finder Window (⌘N) and later, in the left sidebar find the Applications item, press it and search Utilities folder> Terminal between the applications that are shown in the right part of the window. The most logical way to access the Terminal is through the Finder or the LaunchPad.
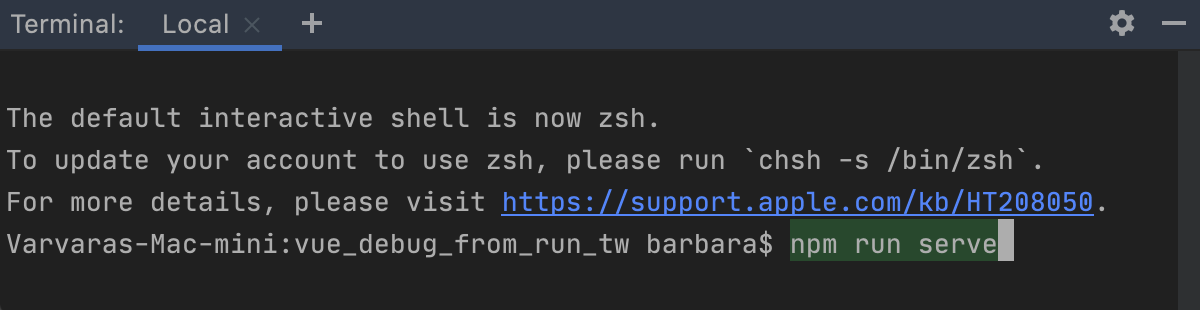
However, many of its functions are present from the first versions so if you have been using this system for years you will have realized that it is a system in continuous advance.

As we have already explained to you on many occasions, the Mac system It is a system that over the years has been improving substantially. One of the things that is not very visible to the login user of Apple computers is the Port.


 0 kommentar(er)
0 kommentar(er)
